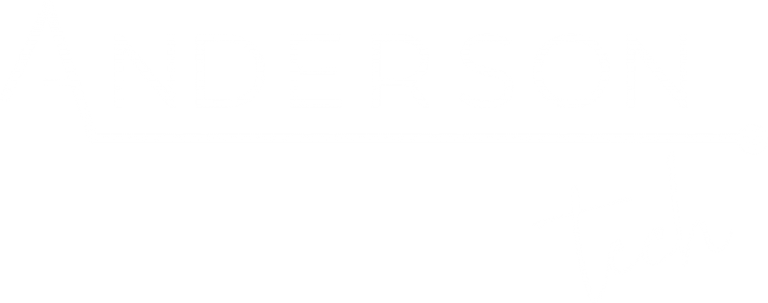Comment éditer les scan 3D avec Matterport ?
Détails du modèle
En allant sur l’onglet détails, vous pouvez renseigner les différents champs de votre modèle. Notez que vous pouvez garder votre adresse privée à partir de ses paramètres en cochant city, state, postal code, country ou none au lieu de full address.
Mattertags
Cet outil permet d’ajouter des informations plus détaillées à votre modèle. Pour ce faire, il suffit de cliquer sur ajouter à partir de l’icône Mattertags dans la barre d’outils, et les placer selon votre choix. Une fenêtre apparaîtra ensuite pour donner un titre à votre tag et le compléter avec une description. Pour la personnalisation, plusieurs options sont possibles : changement de la couleur du tag, insertion des images, vidéos, pdf, liens (Maximum 5 liens par tag) … Vous avez également la possibilité d’intégrer des références pour faire le lien entre deux modèles différents. Pour savoir ce que vous pouvez insérer ou pas, allez sur le site https://embed.ly/providers où sont listés tous les supports acceptés par cet outil. Mettertags représente alors un moyen très important pour fournir le plus d’informations possible à vos visiteurs et améliorer ainsi leur expérience.
Labels
Assurez-vous d’abord que vous êtes sur le bon étage, et cliquez ensuite sur label dans la barre d’outils pour ajouter des étiquettes à votre modèle, où vous le souhaitez et sans limite. Avant de placer vos labels, il faut passer en mode plan de sol, considéré le seul moyen pour visionner les étiquettes pour vous ainsi que pour vos visiteurs qui devront l’activer à leur tour. Vos étiquettes seront listées dans la barre d’outils et affectées aux étages correspondants.
Measurements
La prise des mesures est réalisée soit à partir du plan du sol ou des autres vues comme la maison poupée, le résultat n’est ainsi visible que sur le plan choisi avant. L’icône sous forme de règle permet de prendre des mesures de toutes les pièces de votre espace. Il est possible de le faire soit avec un double-clique ou en reliant un point de départ à un point d’arrivée. N’oubliez pas de régler vos paramètres pour choisir l’unité de mesure et garder les options snaping et continuous line activées. Si vous êtes sur la vue maison poupée, n’oubliez pas de vous déplacer pour vérifier que vos mesures sont prises correctement de tous les côtés. Si vous souhaitez personnaliser vos mesures, vous pouvez y ajouter des étiquettes en cliquant sur les 3 points à partir de la barre d’outils et rename. Il faut cependant faire attention au nombre de caractères utilisés pour ne pas faire disparaître cette mesure.
Blur
Avec cet outil, vous pouvez flouter tout ce que vous ne souhaitez pas apparaitre sur votre modèle final, c’est principalement utile pour des raisons de confidentialité comme masquer les photos accrochées au mur, des plaques d’immatriculation à l’extérieur, les numéros de maisons… Pour accéder à cette fonction, il faut d’abord aller sur réglages, cliquer sur manage et activer l’option blur brush. Passez ensuite à la barre d’outils, ajustez la taille de votre pinceau et commencez à flouter ce que vous voulez à partir de l’outil blur. Notez qu’il faut se déplacer pour voir si le floutage est visible sur tous les angles des scans. Si l’un des résultats ne vous plait pas, vous avez la possibilité de le supprimer delete à partir des trois points sur la barre d’outils. Une fois terminé, vous devez cliquer sur apply blurs, une fenêtre apparaîtra pour confirmer votre choix. En cliquant yes, le traitement va prendre un peu de temps pour appliquer le floutage. A ce stade vous ne pouvez plus annuler ou supprimer ces changements.
3D scan (Position des scan)
Sur l’application capture et avant de charger le modèle, vous pouvez éditer vos scans en cliquant dessus pour les supprimer ou les déplacer entre les différents étages. Cependant, après la suppression d’un scan, vous ne pourrez pas le récupérer et serez obligé de le scanner une deuxième fois. La modification des scans peut se faire aussi après le chargement du modèle avec l’option hide scan accessible à partir de la barre d’outils Matterport. Cela permet de garder les données du scan mais empêche les visiteurs de s’y positionner.
Start location
Cette fonction est accessible à partir de la barre d’outils, et vous permet de déterminer un point de départ pour la visite de votre modèle. Il suffit d’aller à la zone souhaitée et cliquez sur set.
Highlight reel
La visite automatisée ou highlight reel est un moyen pour guider une personne lors de la visite de votre modèle. Afin d’y accéder, allez sur la barre d’outils et cliquez sur highlight reel. Déplacez vous pour choisir les différentes vues que vous souhaitez ajouter à votre visite guidée. vous aurez ensuite en bas du modèle le nombre de highlight ajoutés ainsi qu’un bouton pour modifier des paramètres comme le nom du highlight, le type et la vitesse de transition, l’angle et vitesse de rotation… Il est également possible d’y ajouter les photos pré-capturées générées par le système, à l’exception des photos 360.
Photos
Il s’agit de photos et aperçus ou teasers pré-capturés, que le système génère pendant le traitement du modèle. Cette option vous donne la possibilité d’avoir rapidement de la matière à partager sur les réseaux sociaux avant même de finaliser votre modèle.
Share
Une fois votre modèle est édité et finalisé, appuyez sur publish pour rendre les modifications visibles et publiques à vos visiteurs. Cliquez ensuite sur l’icône cadenas pour déverrouiller l’espace, confirmez et cliquez sur la flèche share pour obtenir le lien de partage. A ce stade, il ne vous reste plus qu’à copier ce lien et le partager sur les réseaux sociaux. N’oubliez pas de donner le droit à vos visiteurs de publier le lien sur leurs plateformes, et ce en cochant enable à partir des paramètres social sharing.
N’oubliez pas de passer aux réglages, trouvés en bas pour activer et désactiver les différentes fonctionnalités.
Sources:
https://matterport.com/fr/matterport-academy/edit-scans-iphone
https://matterport.com/fr/matterport-academy/editing-labels-measurements
https://matterport.com/fr/matterport-academy/editing-mattertags
https://matterport.com/fr/matterport-academy/outil-de-floutage-blur-brush
https://matterport.com/fr/matterport-academy/editing-scan-positions
https://matterport.com/fr/matterport-academy/editing-start-locations
https://matterport.com/fr/matterport-academy/editing-highlight-reel
❓F.A.Q. Matterport
Scanner
Gestion
Sauvegarder
Autres
3D showcase sur IOS pour l’immobilier
Comment utiliser Iphone ou Ipad pour réaliser des modèles 3D ?
Diffuser des modèles 3D pour l’immobilier
Générer un modèle 3D complet
Présentation de l’application Capture
Présentation de showcase (Maison poupée, plan de sol, étages, mesh)