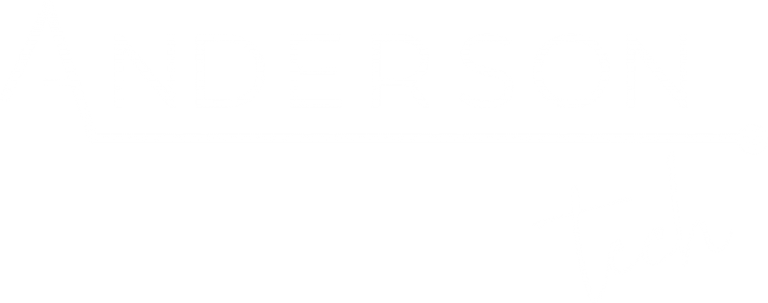Comment réaliser des scan 3D sur Iphone/Ipad avec Matterport ?
Sommaire
Position de la caméra
La première étape est de vous assurer que votre caméra est toujours stable. Pour ce faire, vous devez la tenir avec les deux mains et placez vos coudes près de votre corps, vous formez ainsi une sorte de triangle qui garde la caméra aussi stable que possible.
Avant de commencer, vous devez savoir que votre caméra est le repère de rotation lors de vos prises de scan. C’est donc à vous de tourner autour de ce repère contrairement à ce que vous faites habituellement avec votre téléphone/tablette. Il existe différentes techniques pour vous faciliter cette tâche, à vous de choisir celle qui vous convient le plus :
La méthode du gros orteil : Posez votre pied sur le sol, placez la caméra au-dessus de votre gros orteil et pivotez.
La méthode du balai : Placez la caméra de votre téléphone contre un balai que vous posez verticalement sur le sol, tournez ensuite autour de cet axe.
Scan
Pour capturer votre premier scan, il faut bouger la caméra pour aligner les points avec les cercles figurant sur l’écran, tout en la gardant stable. Répétez l’opération à droite et à gauche jusqu’à voir un scan complet qui sera ajouté à votre plan. Déplacez-vous par la suite pour effectuer d’autres scans d’une manière à avoir un alignement et une finition de votre espace.
Une fois terminé, jetez un coup œil sur votre plan pour passer aux modifications avant de charger votre modèle.
Marquage
Le marquage permet de fournir des informations à l’application Matterport et le moteur de traitement, concernant les miroirs et fenêtres, ainsi que les zones que vous ne voulez pas inclure dans votre résultat final.
- Découper : Cette fonction est utile pour les scans d’extérieur ou si vous voulez garder qu’une partie de votre espace. L’icône sous forme de ciseaux vous permet de tracer une ligne en dirigeant la flèche vers la zone extra que vous souhaitez supprimer, aussi appelée spray. Le résultat du plan et de la maison poupée sera donc plus propre.
- Miroirs : Il est très important d’indiquer au logiciel où se trouvent les miroirs pour éviter toute désorientation comme la confusion du reflet avec une pièce de plus qui n’existe pas. Le marquage permet alors d’indiquer au logiciel d’ignorer tout ce qui se trouve derrière le miroir. N’oubliez pas de vous assurer que la flèche pointe vers la zone où se trouve le miroir.
- Fenêtres : Vous devez marquer les fenêtres pour compléter les vitres du plan 3d, sinon vous allez vous retrouver avec des trous sur votre modèle.
Chargement du modèle sur le cloud
Avant de lancer le chargement, assurez-vous que votre connexion internet marche et que vous êtes connecté à votre compte Matterport. Appuyez sur le bouton en haut à droite une fois votre modèle est modifié et prêt à être chargé sur le Cloud pour le traitement et le montage. Une fenêtre apparaîtra ensuite afin d’activer l’option flouter les visages en cas de besoin (Personnes qui figurent sur vos scans…). Gardez l’application ouverte lors du téléchargement, qui peut prendre du temps si le modèle est volumineux. Dès que c’est fait, et après la connexion à votre compte Matterport via n’importe quel navigateur, vous devez trouver votre modèle en cours de processing, sinon, cela signifie qu’il y avait une erreur de chargement des données. Afin d’y rectifier, retournez à l’application et faites une petite modification (Changement de nom par exemple) et recharger votre modèle pour une deuxième fois. Vous serez notifié de la disponibilité de la version finale par un message sur votre boite mail.
Sources :
https://matterport.com/fr/matterport-academy/capturing-spaces-iphone
https://matterport.com/fr/matterport-academy/marking-windows-mirrors-trim
https://matterport.com/fr/matterport-academy/uploading-to-cloud