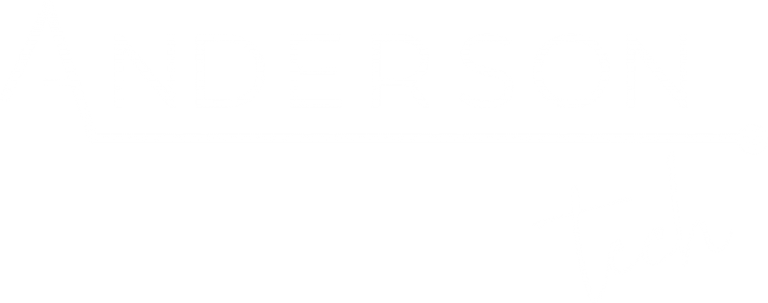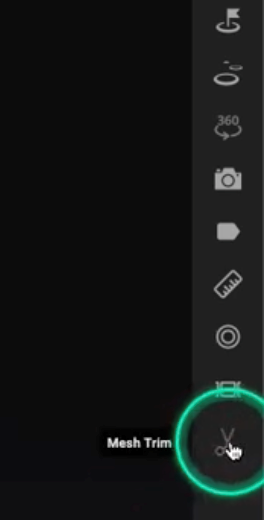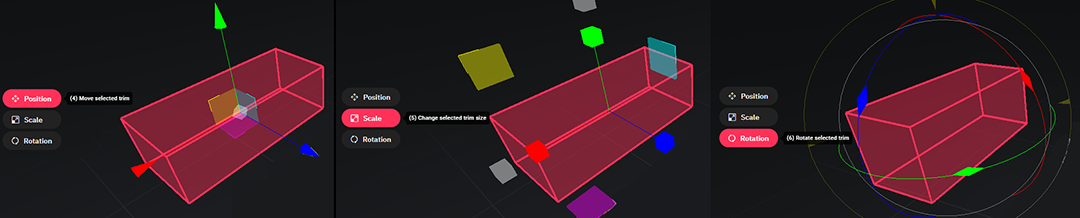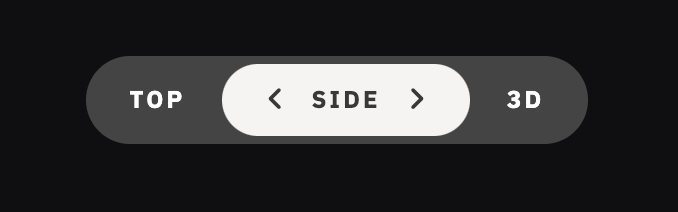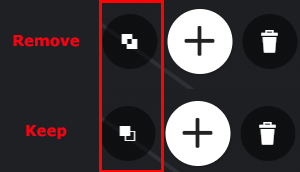Sommaire
Avant de commencer
Veuillez noter que cette fonctionnalité de Recadrage de votre modèle dans my.matterport.com est encore en Open Beta. Même si elle est globalement fonctionnelle, elle est encore susceptible de rencontrer certains bugs.
A quoi sert le recadrage?
Vous pouvez désormais réaliser des plans en maison de poupée plus nets grâce à notre nouvelle fonctionnalité de recadrage:
- Supprimez les éléments de maillage superflus dans le plan en maison de poupée.
- Supprimez les artefacts indésirables créés durant la réalisation des scans.
- Cachez efficacement les plafonds et toutes autres formes dans l’espace.
Instructions
Cet outil fonctionne de la même manière que d’autres outils tels que le Floutage.
- Connectez-vous à votre compte my.matterport.com et sélectionnez le modèle que vous souhaitez éditer, puis cliquez sur “Modifier” en haut à droite.
- Vous trouverez ensuite une icône en forme de ciseaux en bas de la barre d’outils à droite.
Comment utiliser la fonction Recadrer
- Une fois que vous avez sélectionné la fonction “Recadrer”, créez un nouveau recadrage en cliquant sur (+). Veillez bien à n’avoir qu’un seul étage de sélectionné.
- Sur la gauche de votre écran, vous verrez apparaître une interface à trois options: Position, Scale et Rotation. En activant ces boutons, vous verrez apparaître une zone de sélection. (voir ci-dessous)
- Chacune de ces options peut être activée via des raccourcis du clavier: la touche “4” active l’option Position, la touche “5” active l’option Scale, la touche “6” active l’option Rotation.
- Nous vous conseillons de d’abord placer le point central de la découpe au milieu de la zone que vous souhaitez modifier. Ajustez ensuite votre découpe en plaçant les points de contrôle sur les axes des autres zones de sélection.
- Naviguez à travers les différents points de vue pour vous assurer que la zone concernée à été découpée correctement.
Comment utiliser le point de vue dans “Recadrer”
- HAUT- semblable aux plans de plancher, elle vous offre une vue d’ensemble.
- CÔTE – Elle offre une vue de côté de votre recadrage. Si aucun recadrage n’est sélectionné, elle affichera l’étage auquel vous vous trouvez.
- < CÔTE – En vue de côté, cette touche vous permet de naviguer vers le côté précédent.
- CÔTE – En vue de côté, cette touche vous permet de naviguer vers le côté suivant.
- 3D – semblable à la vue classique en maison de poupée.
- La plupart des raccourcis habituels vous permettant de naviguer dans le modèle, fonctionnent également dans “Recadrage”
Les boutons “Keep” et “Remove”
Pour chaque découpe, il est possible d’activer une des deux fonctions: “Keep” pour conserver, et “Remove” pour supprimer.
- Keep: Ce mode conservera le seul maillage qui se trouve à l’intérieur du volume du cube de Découpe.
- Remove: Ce mode supprimera le maillage qui se trouve à l’intérieur du volume du cube de Découpe. (Il s’agit du mode par défaut)
Gestion des recadrages
Lorsqu’un recadrage n’est pas sélectionné, ses surfaces sont transparentes et ses contours sont tracés en blanc. Lorsqu’un recadrage est sélectionné, ses surfaces et ses contours apparaissent en rouge.
Vous pouvez aussi visualiser et gérer vos découpes étage par étage grâce à l’encadré qui s’affiche à droite de l’écran:
- Le bouton Keep/Remove Mesh vous permet d’indiquer si le contenu du cube de découpe doit être conservé ou supprimé.
- Le bouton Enable/Disable Inside détermine si la découpe doit être visible ou non en vue de l’intérieur.
- Le bouton Masquer/Afficher permet de rendre visible, ou non, la découpe sélectionnée.
Éléments importants
- Les commandes de point de vue en bas à gauche de l’écran. La barre d’outils de navigation est la seule permettant d’alterner entre les points de vue lorsque vous utilisez la fonction Recadrer.
- Toutes les découpes présentes dans la partie All Floors apparaissent systématiquement, peu importe l’étage que vous sélectionnez et comptent dans la limite de 10 découpes par étages.
- Si une découpe est activée pour Inside View, elle s’applique uniquement pour la maison de poupée et ne s’applique pas pour les plans à 360°.
Problèmes connus
- Les découpes n’apparaissent pas sur les formats exportés tels que Matterpak.
- La fonction “Recadrer” ne s’applique que lors de la vue en maison de poupée. Les sections Notes, Tags, Mesures, ainsi que les autres points de vue ne sont pas impactés par le recadrage.
FAQ Matterport
Scanner
Connecter et scanner avec la caméra Matterport pro2
Comment réaliser des scan 3D sur Iphone/Ipad ?
Scanner à l’extérieur : caméra Matterport pro/caméra 360°/appareil mobile
Scanner des espaces répétitifs
Scanner les escaliers et étages
Scanner un petit espace
Comment éditer les scan 3D ?
Gestion
Choisir son abonnement
Gérer la lumière du soleil avec la caméra Matterport pro
Gérer les utilisateurs
Le compte vu d’ensemble
Les paramètres URL
Sauvegarder
Modèles 3D actifs et archivés
Pourquoi capturer un jumeau numérique ?
Restaurer les modèles sur IOS et Android
Sauvegarder des modèles
Sauvegarder et restaurer vos modèles sur mac Catalina
Autres
3D showcase sur IOS pour l’immobilier
Comment utiliser Iphone ou Ipad pour réaliser des modèles 3D ?
Diffuser des modèles 3D pour l’immobilier
Générer un modèle 3D complet
Présentation de l’application Capture
Présentation de showcase (Maison poupée, plan de sol, étages, mesh)